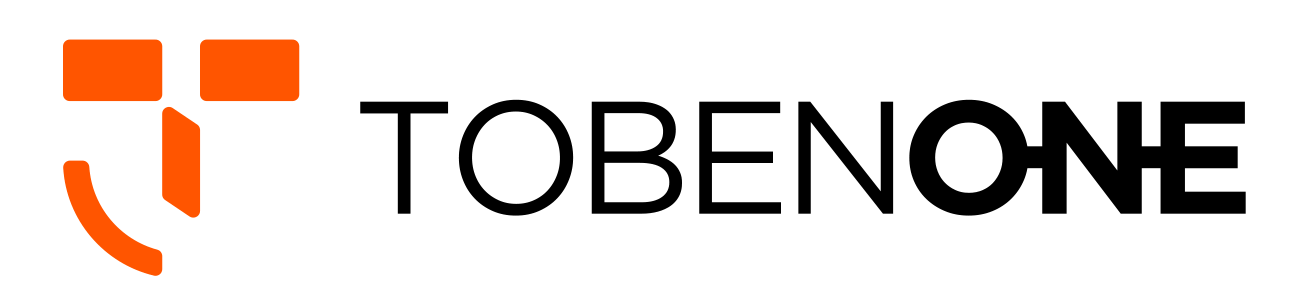TobenONE Docking Station Drivers
UDS015D Docking Station:

Install initiate InstantView to display
1>First, please visit the following URL to download the SM76x driver: https://www.siliconmotion.com/downloads/.
2>Locate the version compatible with your laptop model, click the download icon, and follow the system prompts to complete the installation after downloading the driver.
3> For macOS, the app will require a screen recording permission to capture pixels and send them to your external monitors: Apple Menu-->System Preference--> Security&Privacy->select "Privacy" tab->Scoll to find" Screen Recording" and check "macOS InstantView"
NOTE: The INSTANVIEW app doesn't store or record any screen content.
Troubleshooting for “macOS InstantView.app” is damaged issue
1. Description
For MacOS Ventura 13.0, if the version of macOS InstantView is R11 and before, there may prompt box as below when run the “macOS InstantVIew.app”.

2. Root Cause
MacOS Ventura 13.0 enhances the checking of software notarization information in order to improve system security. The macOS InstantView application makes file copies during installation, which causes its notarization information to be lost with MacOS Ventura 13.0. Therefore, on some platforms, it will cause macOS InstantView damage and can’t be open.
3. Trouble Shooting
This problem comes from older version (R11 and before) of macOS InstantView is not compatible with upgraded MacOS Ventura 13.0. SMI had update macOS InstantView to support MacOS Ventura 13.0 from R12 release. There are two ways to solve this problem. One is downloading the latest macOS InstantView from Website. Another one is changing System Setting.
1) Download the latest macOS InstantView
Please download the latest macOS InstantView (R12 and later) from here: https://www.siliconmotion.com/downloads/index.html. The new macOS InstantView can work fine with MacOS Ventura 13.0.
2) Change the system setting
Please follow bellows steps to change settings for running macOS InstantView if you are inconvenience to download the latest SW from Website.
a. Run “macOS InstantVIew.app”, prompt box as below, please click “Cancel”.

b. Open “System Setting” and click “Privacy & Security”, then click “Open Anyway”.

Please enter password to allow this.

c. Then click “Open”, ”macOS InstantView.app” will run successfully. The prompt box will not pop up even if the software is reopened.

UDS16 Docking Station:

For the MacBook Laptop:
The HDMI1 is plug and play, please ensure the power supply attached to the DC port and the connection is firm. The HDMI2 and VGA ports are the drive-base ports, please follow the below instruction to install the DisplayLink driver.
1- Download and install the "DisplayLink Manager" by visiting here: https://www.synaptics.com/products/displaylink-graphics/downloads/macos
2- Attach DC power supply to our dock via the DC port
3- Attach your devices to our dock, including connected monitors via HDMI1 port, HDMI2 port, and VGA port
4- Connect the dock(Via the USB C port with a laptop icon) and laptop, make sure to use the USB C cable as provided
5- Navigate Launchpad-> open the DisplayLink manager software
6- Navigate Apple menu->System preferences->Privacy&Security->Privacy->find and click "Screen Recording", make sure to check the DisplayLink Manager then the triple monitor configuration is ready to use
here is the instruction, please pay particular attention to section 4 (4.1~4.10) which show you how to install the DisplayLink manager,
https://support.displaylink.com/knowledgebase/articles/1932214
For the Windows 10 laptop:
1- Download and install the "DisplayLink Manager" by visiting here: https://www.synaptics.com/products/displaylink-graphics/downloads/windows
Please find detailed guidance and information about how to install and use this software, see the articles on the DisplayLink support site: http://support.displaylink.com/knowledgebase/articles/615714 2- Attach DC power supply to our dock via theDC port
3- Attach your devices to our dock, including connected monitors via HDMI1 port, HDMI2 port, and VGA port
4- Connect the dock(Via the USB C port with a laptop icon) and laptop( via the Thunderbolt 3 port), make sure use the USB C cable as provided then the triple monitors are ready to use.
Solution for network port not working
1>For the ethernet issue, please try to restart your laptop at first.
2>Then try to update the latest Realtek Ethernet driver by visiting https://www.realtek.com/Download/List?cate_id=585
3>If it fails, please try to restart your router.
4>If the above steps fail, please send a screenshot of your network connection information to our email(support@tobenone.com). So that we can offer you a solution.